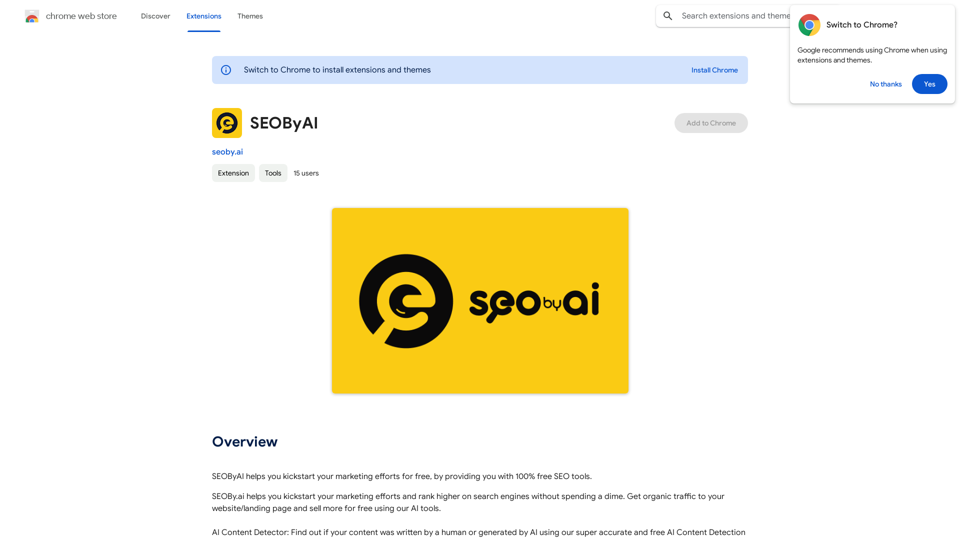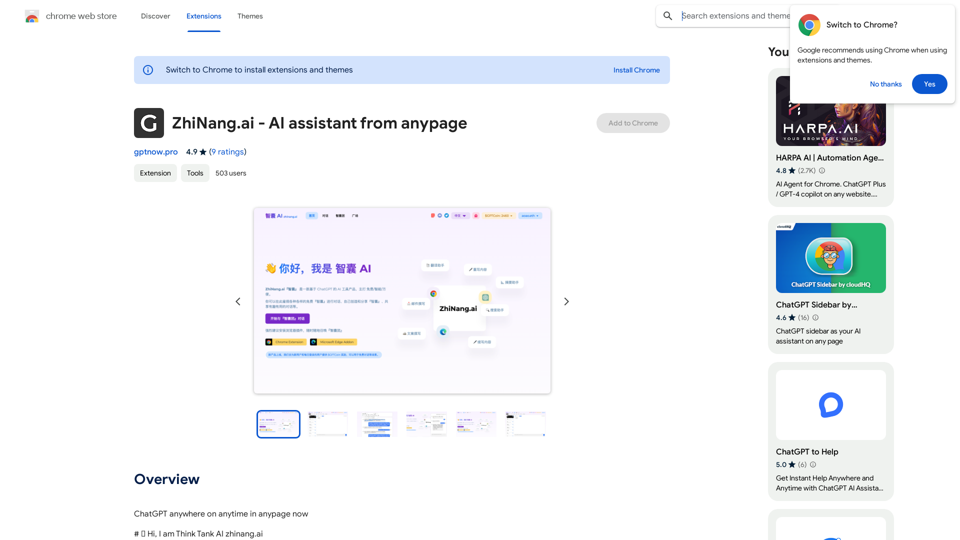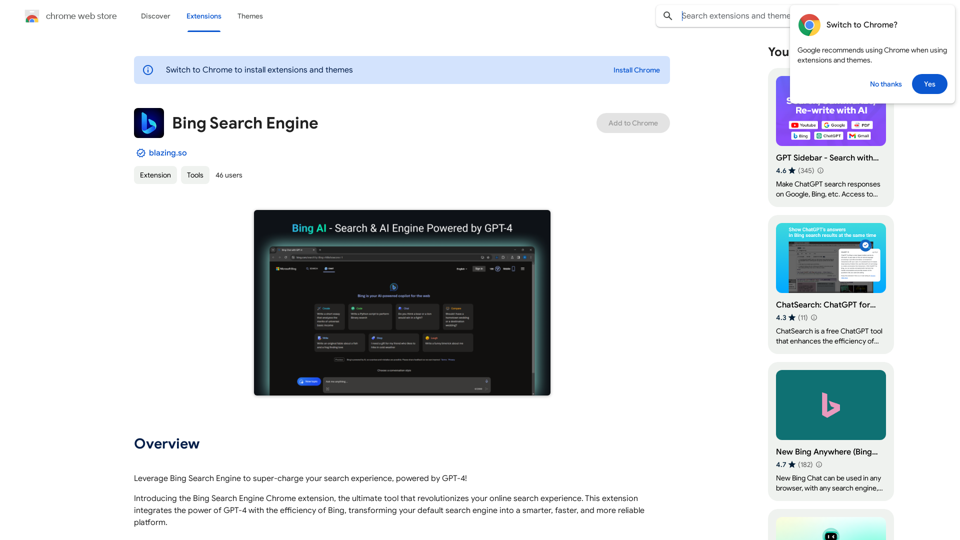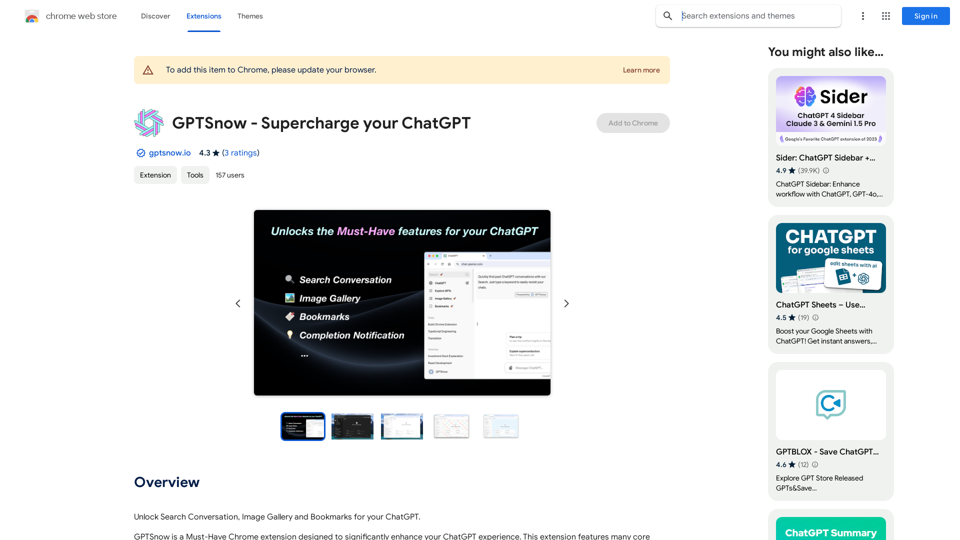Kimi Copilot is an AI-powered web page summary assistant designed to simplify complex information. It offers one-click summarization for web pages, articles, and documents, making it an invaluable tool for those seeking to quickly grasp the essence of online content. This free-to-use extension employs advanced AI technology to provide accurate and comprehensive summaries across multiple formats.
Kimi Copilot - Web Page Summarizer
Summarize webpage content with one click using Kimi AI.
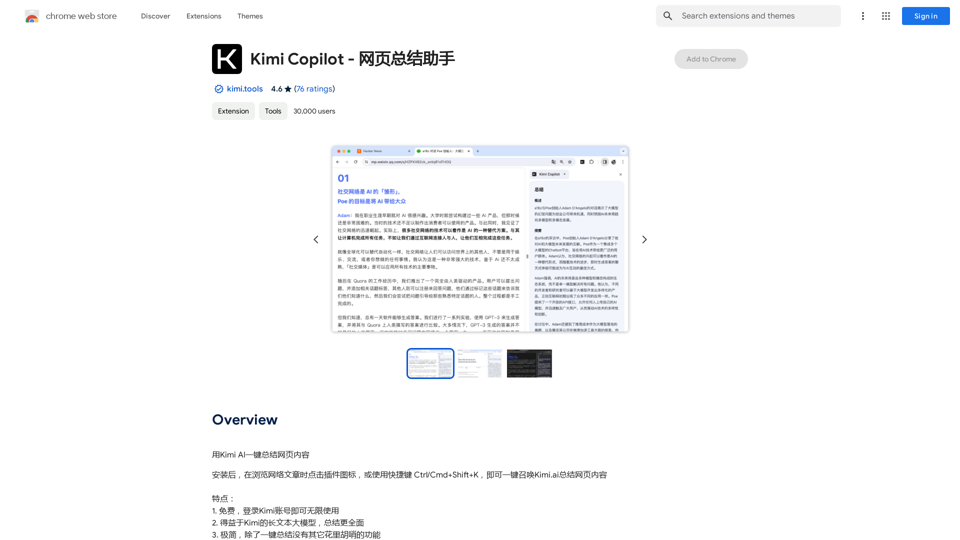
Introduction
Feature
Free and Unlimited Usage
Kimi Copilot is completely free to use, with no restrictions on the number of summaries you can generate.
Advanced AI Technology
The extension utilizes cutting-edge AI algorithms to analyze and summarize web content, ensuring high-quality and accurate results.
User-Friendly Interface
With its intuitive design, Kimi Copilot offers a seamless user experience, making web content summarization accessible to everyone.
Multi-Format Support
Kimi Copilot can summarize various content types, including:
- Web pages
- Articles
- Documents
- Other online formats
Customizable Settings
Users have the flexibility to tailor the summarization process by:
- Adding custom prompts
- Adjusting summary settings
- Personalizing the output to their preferences
One-Click Operation
Summarizing content is as simple as clicking the Kimi Copilot icon in your browser toolbar and selecting the desired web page or document.
FAQ
Is Kimi Copilot really free?
Yes, Kimi Copilot is entirely free to use, with no hidden costs or usage limits.
How does Kimi Copilot's AI technology work?
Kimi Copilot employs advanced AI algorithms to analyze web content, extract key information, and generate concise, accurate summaries.
Can I customize the summary output?
Absolutely. Kimi Copilot allows users to customize the summarization process by adding custom prompts and adjusting various settings to suit their needs.
What are some practical uses for Kimi Copilot?
Kimi Copilot is ideal for:
- Quickly summarizing long articles and documents
- Getting a rapid overview of complex information
- Staying updated with the latest news and trends efficiently
Latest Traffic Insights
Monthly Visits
193.90 M
Bounce Rate
56.27%
Pages Per Visit
2.71
Time on Site(s)
115.91
Global Rank
-
Country Rank
-
Recent Visits
Traffic Sources
- Social Media:0.48%
- Paid Referrals:0.55%
- Email:0.15%
- Referrals:12.81%
- Search Engines:16.21%
- Direct:69.81%
Related Websites
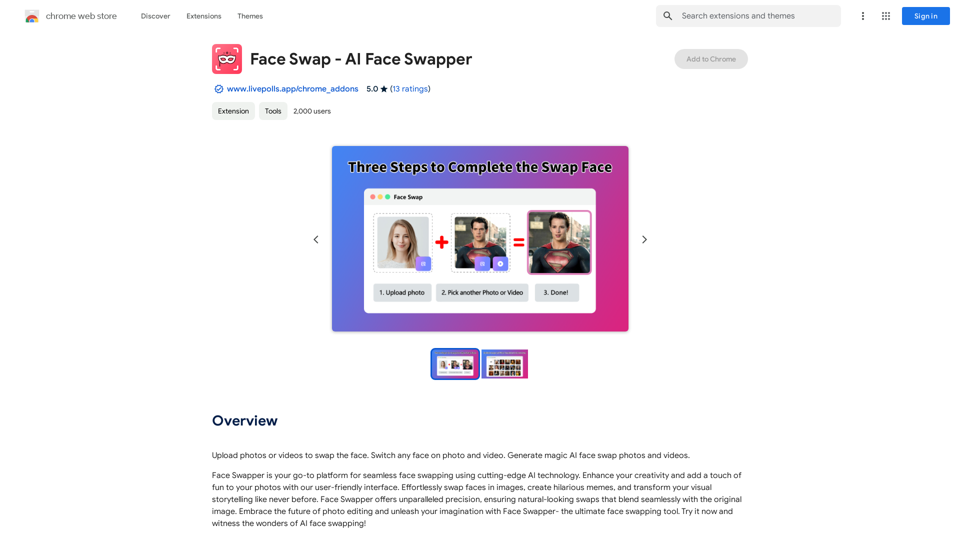
Upload photos or videos to swap the face. Switch any face on photo and video. Generate magic AI face swap photos and videos.
193.90 M
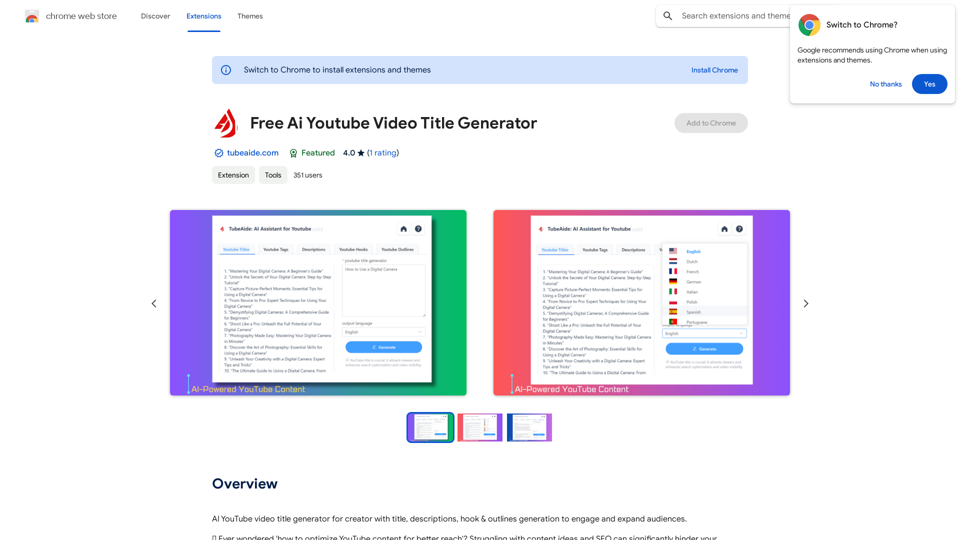
AI YouTube Video Title Generator for Creators: Generate Titles, Descriptions, Hooks, and Outlines to Engage and Expand Your Audience.
193.90 M
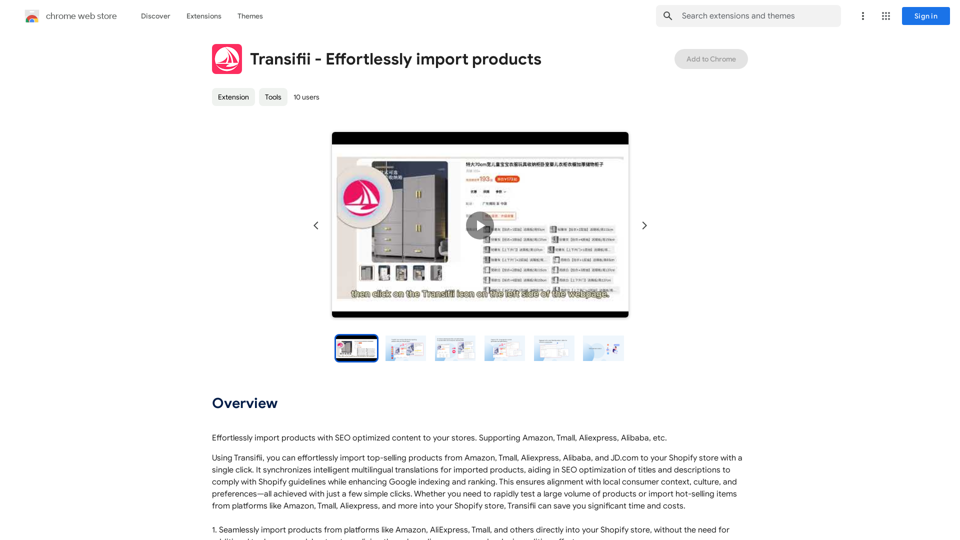
Effortlessly import products with SEO-optimized content to your stores. We support Amazon, Tmall, Aliexpress, Alibaba, and more.
193.90 M
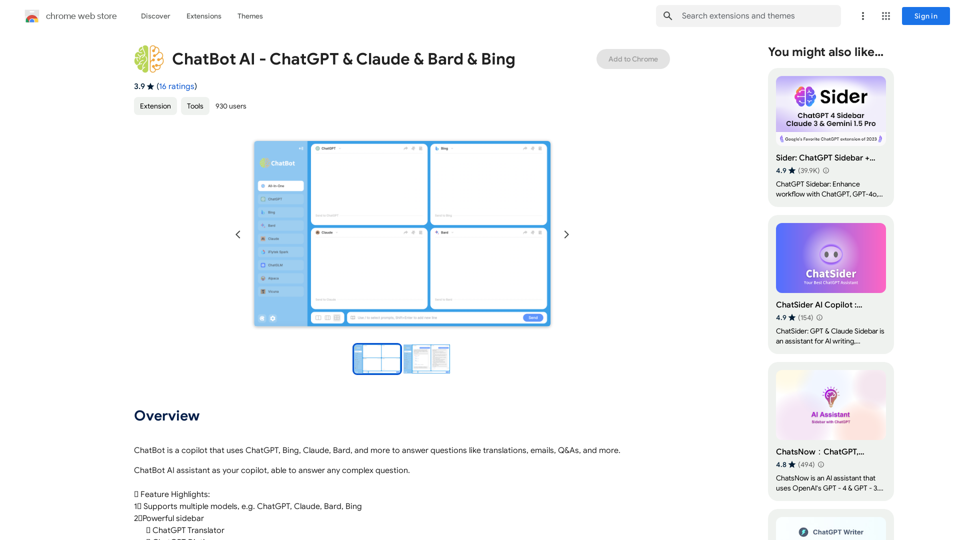
ChatBot AI - ChatGPT & Claude & Bard & BingOverviewChatBot AI
ChatBot AI - ChatGPT & Claude & Bard & BingOverviewChatBot AIChatBot is a copilot that uses ChatGPT, Bing, Claude, Bard, and more to answer questions like translations, emails, Q&As, and more.
193.90 M